Content of the article:
Student university emails
Access to email
Forwarding university email
Tutorials for Microsoft Outlook
Email after leaving the university
Creating a team in Teams for a course in SIS
Joining a team from another university/organisation
Tutorials for Microsoft Outlook
Android
Apple
Note: Some of the links in the article lead to tutorials and web pages that are available only in Czech as their English mutation does not exist yet. We kindly ask you to use online translation tools such as
Google Translate, DeepL or any other to turn the content into English.“
All university employees and students have Microsoft 365 platform tools (applications) at their disposal to use while studying and working at the university. The options available in M365 to each user depend on the type of licence they have been assigned.
By default, users are automatically assigned one of the following license types depending on the nature of their relationship with the university:
A3 Student License (Office 365 A3 Student Use Benefit),
applies to full-time and distance undergraduate and graduate students, and PhD students
Employee A3 license (Office 365 Education A3)
applies to employees with a valid employment contract, except those who do not use a computer for their work (e.g. some building management staff)
A1 licence (Office 365 Education A1), valid for the following groups:
Freelancers with work agreement contracts known as DPP and DPČ (unless they are also students)
Continued education courses students
External collaborators whose form of collaboration requires access to university systems
Everyone not belonging to any of the above mentioned groups.
The basic difference between A3 and A1 licenses is that:
A3 license allows users to use both web as well as desktop applications installed on the user's PC.
A1 license allows only work with web and mobile applications
Detailed information on the options available under a particular licence type can be obtained from the Microsoft 365 Education website.
If a user needs to be assigned a different license other than the automatically assigned M365 license, a change must be requested at helpdesk@ftvs.cuni.cz. The request must be approved by the user's supervisor in charge of the department’s budget and the Vice Dean for Internal Affairs.
To log in to Microsoft 365 online, you can use https://office365.cuni.cz/, which directs you to the University's Authentication Service (CAS) to verify your Charles University (CU) identity.
On the CAS sign-in page, you log in with your university account (as you would to SIS, for example), where the username is the personal CU number allocated to each student and member of staff and is shown on the student ID card (e.g. ISIC) or staff ID card (hereafter referred to as CUČO).
Note: If you don't know your password or have another problem with your password, the CAS website has help on how to resolve the situation.
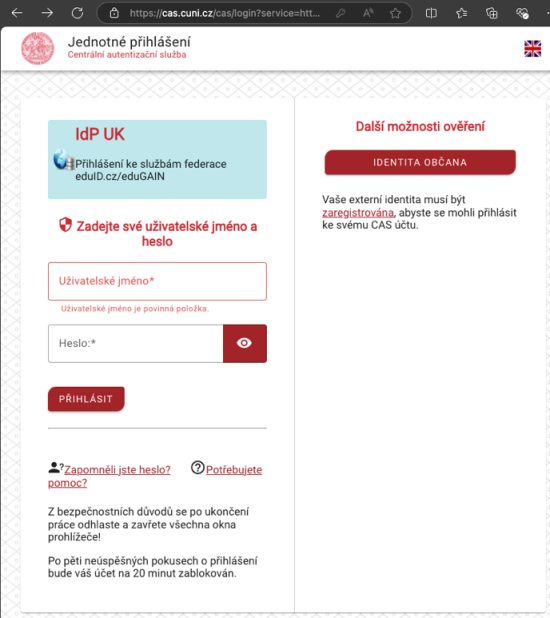
You can log in using any of the following Microsoft pages:
On the Microsoft login page, enter any email address that ends with "@cuni.cz", such as:
a@cuni.cz
CUČO@cuni.cz
firstname.lastnameXYZ@student.cuni.cz
firstname.lastname@ftvs.cuni.cz
No matter which page you use, you will always be redirected to the CAS sign-in page to verify your Charles University identity.
If you access Microsoft 365 documents via a direct link, the Microsoft login page may appear before redirecting you to CAS.
Once logged in to Microsoft 365 online, all online Microsoft 365 applications, including Word, Excel, PowerPoint, Outlook and Teams, are available to all users, regardless the license assigned. They can be all opened and used in the browser of your choice.
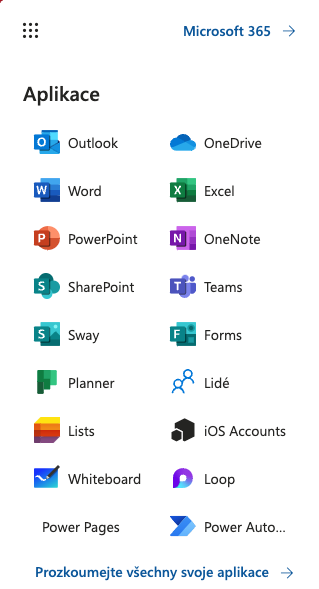
Every student and staff member of FTVS with an A3 license (see above) can install Microsoft Office desktop applications (Outlook, Word, Excel, PowerPoint, OneNote, OneDrive, MS Teams) on their computer on up to 5 PCs or Macs. After logging in, the installation menu for these applications appears directly on the Microsoft 365 home page (https://office365.cuni.cz/) on the top right (the "Install & More" button).
Microsoft 365 also includes Outlook email which can be accessed also separately at https://outlook.office.com/. A mailbox is created automatically (together with a Microsoft 365 account) for anyone who has a relationship with the university, i.e. a student or an employee.
Each user's mailbox in M365 can be connected to multiple email addresses which can receive mail depending on the relationship the user has within the CU. For example, a student at FTVS can also be an employee at the MFF and the PřF - each one of these relationships can add another email address to your mailbox, and mail received at all of these addresses will go to the same email address that is assigned to your person.
Note: At the same time, also the email address in the form UKČO@o365.cuni.cz always works for all users (i.e. both students and staff) to receive mail (the UKČO is the personal university ID number, it can be found on your student or staff ID under your photo or in SIS).
Student university emails
Starting March 3rd 2025 all FTVS students have a default email address set in the format firstname.lastnameXYZ@student.cuni.cz (where XYZ is a three digit number, e.g. jana.novakova321@student.cuni.cz) and this address works for both receiving and sending mail. The exception to this are students who are at the same time also emplyed by the university and have set up their appropriate faculty-employee address as outgoing email address.
If you need to find out your default email address for both receiving and sending mail, there are several options:
On your Microsoft 365 account page https://myaccount.microsoft.com in the tile with your name and photo,
After logging into Web Outlook - scroll to the top right by clicking on your name and then "View Account", where you will find your address again in the tile with your name and photo, as in the previous example,
After logging into Web Outlook - go to the top right by clicking on the "wheel" in the Outlook settings, go to the Account and then Email Account tab,
Access to email
You can access your email in the following ways:
Web Outlook - accessible via an internet browser anywhere,
Outlook Desktop application installed on your computer - see the chapter Desktop applications installed on your computer,
Any POP or IMAP email client - The necessary information for setting up POP, IMAP and SMTP protocols can be found in the Web Outlook Service Help. After logging into Web Outlook, click the "wheel" in the upper right corner to go to Outlook Settings, go to the Mail > Email Sync tab, and click View POP, IMAP, and SMTP Settings.
University email forwarding
If an FTVS CU student does not want to actively use their university Microsoft 365 email account, we strongly recommend setting up automatic forwarding to another address. We remind that all FTVS CU students are required to communicate with faculty only via their university-assigned student email.
This means that:
Faculty (FTVS CU) sends official communications to active students to the student's university email address. Formal communications are considered to be communications from the faculty on student matters, internal matters and requests.
Students are required to send all e-mails to faculty members and other FTVS staff exclusively from their university assigned e-mail account while they are actively studying, with the university e-mail address appropriate to the student as the sender.
The ability to forward university mail does not apply to faculty members and employees of other departments. All FTVS CU employees with an assigned email address are required to use the Microsoft Outlook university account for their work related tasks.
How to set up your student email forwarding to another address:
In web-based Outlook, go to Outlook settings by clicking on the "wheel" in the top right corner.
in the settings panel that appears, go to Mail and then to Forwarding, where you must first enable forwarding by toggling the button
type in the email address where you want to forward mail.
For your first time log-in into Outlook, the University of the University's simple web tutorial will help.
You will find our detailed tutorials on how to work with Microsoft Outlook useful for all available versions of Outlook.
Email services after termination of your relationship with the university
If the user's relationship with Charles University ends (student or employee), the Microsoft 365 account is fully functional for another 4 months from the termination of the relationship unless special circumstances apply (e.g. termination of employment by agreement or by the employer). If the user has multiple concurrent CU relationships, this applies after the end of the last CU relationship.
After the expiry of the 4month protection period, the cloud services and data will be switched off for the user, but the email account will remain functional for another 7 months, after which all data will be irreversibly deleted, (i.e. 11 months after the end of the relationship.
The Microsoft Teams application allows users (i.e. students and staff) to collaborate online in teams. It can also be used for hybrid or distance learning. The Teams allows you to create groups (teams), share documents with team members, chat in team channels or in closed chat, and conduct video conferences.
The Microsoft Teams app (client) is available for download and installation for most commonly used systems (Windows, Linux, Android, iOS) and can be used without installation just in a web browser.
Creating a team in Teams for a course in SIS
From the summer term 2020/2021, the Teams and SIS have been integrated. From SIS, a lecturer can create a team for a specific course automatically and assign it to students enrolled in the course. In SIS, go to "Courses" → select a specific course → click on "Microsoft Teams".
Joining the team of another university/organisation
If someone wants to add you to a team in Teams within another organisation (e.g. a university other than the CU), the most secure way to do this is to use your address as UKČO@cuni.cz (UKČO = the personal CU number assigned to each staff member and student, which is shown on their ISIC or university card). It should already work to include a student address in the form:
first name.lastnameXYZ@student.cuni.cz and staff address firstname.lastname@ftvs.cuni.cz, but in the past these alternative addresses have caused a problem.
Tutorials for Microsoft Outlook
To work with Teams, you'll find our step-by-step tutorials on how to work with the Microsoft Teams app on your computer or mobile handset useful.
Every employee and student of Charles University can install Microsoft mobile applications on any number of tablets and phones.
The mobile apps for Android or Apple can be installed in the usual way from the Play Store or Apple Store (direct links in the sidebars). You can then log in to your university account in the apps just as you would on the web or desktop apps. The login is shared between all installed Microsoft apps (account login can be managed in the phone/tablet settings under Accounts).
Android
Links to the Play Store:
Apple
Links to the App Store:
All data stored within Microsoft 365 (emails, files in OneDrive or shared files in Teams, etc.) are physically stored in a private "campus cloud" and are under the responsibility of Microsoft.
The operator, administrator and technical guarantor of the Microsoft 365 platform is the Institute of Computer Technology of Charles University, Department of Cloud Services.
The primary provider of IT support for users at the faculty is the IT Support of FTVS (ICT), which is also the organizational and operational guarantor of Microsoft 365 tools and services for employees and students.
All faculty users, i.e. students and faculty staff, contact the faculty IT support exclusively via the email address helpdesk@ftvs.cuni.cz. When contacting IT support, the user is required, except in exceptional cases, to use his/her assigned university email address as a student or staff member in order to prove beyond any doubt the identity of the sender and the interaction that took place. As an exception is considered to be a situation where a user has a technical problem logging into their university email.
For help with log-in, it is mandatory to first use the available help in the Microsoft 365 Login chapter before contacting IT Support with a query that has already been explained.

There is a large number of information sources for Microsoft 365 services at Charles University. The main recommended sources of information at FTVS are:
Help in the Microsoft 365 Login chapter of this manual
Help here for First time login to Microsoft Outlook
Note:
The Head of the ICT Department of FTVS CU is responsible for the content of this page. This information is available in the same form on the FTVS website (for students) and on the FTVS intranet for staff. Information used on this website were compiled with the help of the Faculty of Mathematics and Physics of the CU.